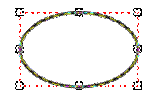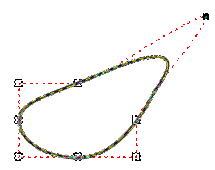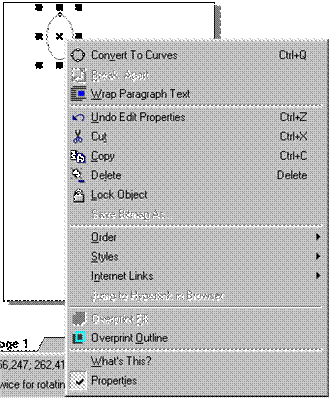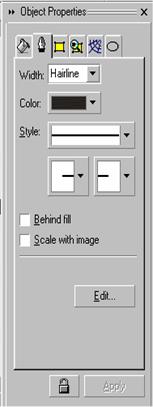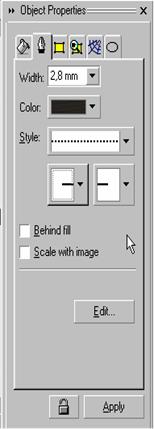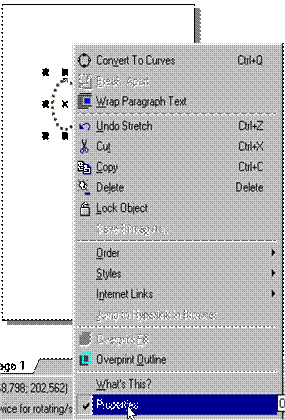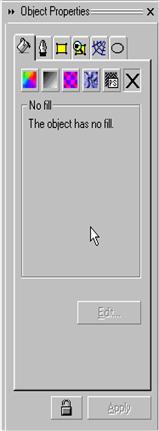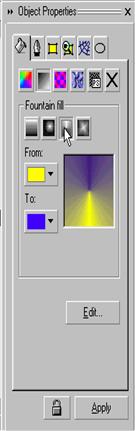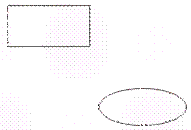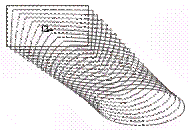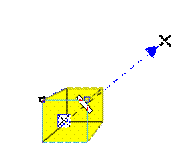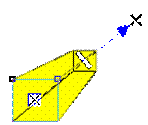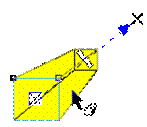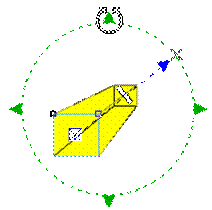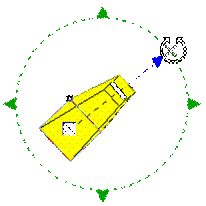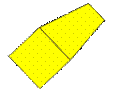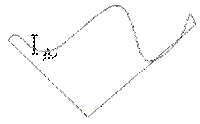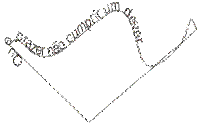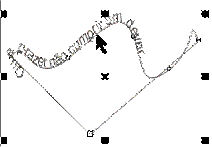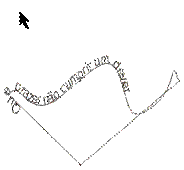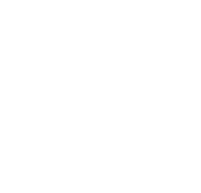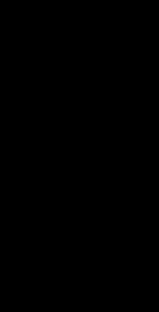Desenhar Rectângulos e Elipses
Transformar Objectos:
Trazer para Frente ou Enviar Para Trás
Alterar a Forma:
Mudar a forma com a ferramenta de formas
Mudar a forma através da aplicação de envelopes
Contornar e Preencher Objectos:
Artístico ajustado à forma de um objecto
Formatado numa moldura de tamanho variável
Formatado dentro de um objecto
Desenhar símbolos e caracteres especiais
Introdução
|
Quando cria gráficos com o
Corel Draw, começa por desenhar objectos. Até mesmo os gráficos mais
complexos começam a partir de objectos como rectângulos, elipses, linhas rectas
e curvas, e texto. |
|
|
|
Ferramenta selecção: é
a ferramenta utilizada para seleccionar os objectos antes de altera-los, é a
ferramenta activa sempre que inicia o programa. |
|
|
Ferramenta formato:
actua sobre partes de um objecto, onde usaria a ferramenta selecção para
mover uma curva inteira, ela age sobre parte da curva. |
|
|
Ferramenta zoom: É a ferramenta
que mais vai ajuda-lo na criação e edição de ilustrações, pois vai permitir
que você trabalhe na ampliação perfeita. |
|
|
Ferramenta lápis: Assim
como a ferramenta formato, no seu menu desdobrável disponibiliza diferentes
versões da ferramenta com diferentes utilizações. |
|
|
Ferramenta rectângulo:
Geralmente é a primeira ferramenta que o novo utilizador utiliza, com simples
acções de dar um clique e arrastar produz a figura desejada |
|
|
Ferramenta elipse: Permite
traçar elipses ou círculos perfeitos. |
|
|
Ferramenta Polígono:
Para traçar polígonos, (também em forma de estrela, no menu desdobrável
existem ainda as ferramentas espiral e papel gráfico. |
|
|
Ferramenta texto: Dispensa
maiores explicações, pode criar textos "artístico" ou "de
parágrafo". |
|
|
Ferramenta preenchimento interactivo: esta ferramenta permite aplicar preenchimentos
ao objecto seleccionado. |
|
|
Ferramenta mistura interactiva: Permite aplicar mistura aos objectos seleccionados. No menu
flutuante existem ainda as ferramentas: contorno interactivo, distorção
interactiva, envelope interactivo, extorsão interactiva e sombreado
interactivo. |
|
|
Ferramenta conta-gotas:
Permite seleccionar uma cor de preenchimento de um objecto do seu desenho.
Mantendo pressionado o botão do rato sobre essa ferramenta, é aberto um menu
desdobrável, a partir do qual é possível escolher a ferramenta Lata de tinta. |
|
|
Ferramenta contorno:
Abre o menu desdobrável Contorno, a partir do qual pode escolher ou
especificar um estilo, uma cor e uma espessura de contorno. |
|
|
Ferramenta preenchimento:
Abre o menu desdobrável Preenchimento, a partir do qual pode especificar uma
cor, um tipo e um padrão de preenchimento. |
|
Nesta etapa, vai aprender a
usar as quatro ferramentas de desenho da caixa de ferramenta para desenhar
objectos básicos. Irá também aprender sobre traçado de bitmaps. |
|
Desenhar Rectângulos e
Elipses
1. Primeiro, pressione uma vez
o botão do rato sobre ![]() na Caixa de Ferramentas.
na Caixa de Ferramentas.
Note que aquele o é realçado na Caixa de
Ferramentas, e que cursor mudou a partir de ë para ;
2. Desenhe alguns rectângulos
na área de desenho:
![]() Mova o rato para um espaço
vazio na zona de desenho
Mova o rato para um espaço
vazio na zona de desenho
![]() Pressione e segure o botão do
rato
Pressione e segure o botão do
rato
![]() Deslize o cursor para cima ou
para baixo e para a esquerda ou para a direita
Deslize o cursor para cima ou
para baixo e para a esquerda ou para a direita
![]() Liberte o botão do rato
Liberte o botão do rato
3. Para desenhar uma elipse,
siga os mesmos procedimentos usando a ferramenta ![]() :
:
Enquanto está a desenhar um
objecto, uma linha sólida indica onde o objecto irá aparecer. A linha de status
exibe a posição do cursor na grelha, e o nome e tamanho do objecto. Isto
ajuda-o a desenhar objectos exactamente da forma como deseja.
Para Desenhar quadrados e
círculos:
Para desenhar quadrados e
círculos, pressione e segure a tecla Control (Ctrl) enquanto desenha com as
ferramentas.
Desenhando a partir do centro
para fora:
Por defeito os objectos são
desenhados a partir de um ponto de partida até um ponto final. Premindo a tecla
Shift, pode-se desenhar a partir do centro para fora.
Criar uma Página nova:
Layout à Insert Page
Desenhar Linhas e Curvas:
![]()
O Corel Draw fornece 5 modos
para desenho de linhas: À Mão Livre ![]() ,
Bezier
,
Bezier ![]() ,
linhas artísticas
,
linhas artísticas ![]() , linhas com indicação de dimensões
, linhas com indicação de dimensões ![]() e linhas interactivas
e linhas interactivas![]()
Nota: Uma
linha de Bezier consiste numa linha desenhada segmento a segmento.
Seleccione umas das ferramentas
de linhas:
![]() Clique com o botão do rato
sobre o
Clique com o botão do rato
sobre o ![]() e mantenha-o pressionado;
e mantenha-o pressionado;
![]() Quando esta barra aparecer
Quando esta barra aparecer ![]() ,
liberte o botão do rato;
,
liberte o botão do rato;
![]() Clique com botão do rato sobre
a ferramenta de linhas que pretende utilizar.
Clique com botão do rato sobre
a ferramenta de linhas que pretende utilizar.
|
Desenhar uma linha recta
|
|
|
Desenhar uma linha com uma forma livre
|
|
|
Desenhar uma linha dentada
|
|
|
Desenhar uma linha curva
|
|
Transformar Objectos:
Introdução
Desenhar objectos é apenas o
começo. Uma vez que eles tenham sido desenhados, usualmente desejará
modificá-los; movê-los e transformá-los para atingir os resultados que procura.
Seleccionar Objectos
Usa-se a ferramenta de selecção
![]() para seleccionar objectos. Existe um atalho
para se activar
para seleccionar objectos. Existe um atalho
para se activar ![]() e seleccionar a ferramenta referente ao último
objecto que foi desenhado.
e seleccionar a ferramenta referente ao último
objecto que foi desenhado.
Sabe-se qual o objecto que foi
seleccionado porque aparece um quadro preto em cada canto e em cada borda.
A Linha de Status mostra o tipo
do objecto, tamanho e localização.
Pode-se seleccionar um ou mais
objectos com a ferramenta de selecção ![]() :
:
![]() Primeiro, para desceleccionar
os objectos, pressione uma vez o botão do rato sobre um espaço vazio.
Primeiro, para desceleccionar
os objectos, pressione uma vez o botão do rato sobre um espaço vazio.
![]() Coloque o cursor acima ou
abaixo e para um dos lados dos seus objectos
Coloque o cursor acima ou
abaixo e para um dos lados dos seus objectos
![]() Pressione e mantenha
pressionado o botão do rato
Pressione e mantenha
pressionado o botão do rato
![]() Arraste até que a linha
tracejada contorne ambos os objectos
Arraste até que a linha
tracejada contorne ambos os objectos
![]() Liberte o botão do rato
Liberte o botão do rato
Nota: Para
seleccionar todos os objectos faça clique duplo em cima da ferramenta. ![]()
Mover
objectos:
Uma vez que um objecto tenha
sido seleccionado, pode movê-lo clicando sobre uma parte do objecto
seleccionado e arrastando-o para o lugar de destino, liberte o rato para
finalizar.
Conforme move o objecto,
informações sobre ele, e sobre a distância pela qual ele foi movido, é exibida
na Linha de Status.
Redimensionar objectos:
Os quadrados pretos em torno de
um objecto seleccionado são para redimensionar e mudar a forma do objecto.
![]() Seleccione o objecto;
Seleccione o objecto;
![]() Coloque o cursor sobre qualquer
um dos quadros para estender sobre os lados (não nos cantos) até que ele se
transforme em
Coloque o cursor sobre qualquer
um dos quadros para estender sobre os lados (não nos cantos) até que ele se
transforme em ![]() ;
;
![]() Pressione e mantenha
pressionado o botão do rato e arraste-o para longe do objecto;
Pressione e mantenha
pressionado o botão do rato e arraste-o para longe do objecto;
![]() Liberte o botão do rato.
Liberte o botão do rato.
Para estender em duas direcções,
pressione e mantenha pressionada a tecla Shift enquanto estende.
Para limitar o tamanho da cópia
estendida a múltiplos do tamanho original, pressione e mantenha pressionada a
tecla Control (Ctrl).
Para Espelhar (estender um
objecto através dele mesmo), normalmente usa-se a tecla Control para garantir a
simetria.
E quando estende mantendo ambas
as teclas Shift e Control pressionadas, estende em duas direcções e em valores
múltiplos do tamanho do objecto.
Rodar e inclinar objectos
Para rodar e inclinar objectos,
usam-se as setas de rodar/inclinar que substituem os quadrados de
estender/mudar de tamanho quando são seleccionados objectos que já estavam
anteriormente seleccionados, ou dando um DUPLO CLICK sobre ele.
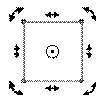
![]() Coloque o cursor sobre uma seta
de rotação curva Ø num
dos cantos se quer Rodar ou sobre uma seta de inclinação recta
Coloque o cursor sobre uma seta
de rotação curva Ø num
dos cantos se quer Rodar ou sobre uma seta de inclinação recta ![]() ao longo de um dos lados se quer Inclinar
até que este se transforme.
ao longo de um dos lados se quer Inclinar
até que este se transforme.
![]() Pressione e mantenha
pressionado o botão do rato, arraste até obter o resultado desejado.
Pressione e mantenha
pressionado o botão do rato, arraste até obter o resultado desejado.
Ao pressionar duas vezes o
botão do rato sobre um objecto, além de colocar as setas de rodar/inclinar à
volta dele, aparece também um centro de rotação ¤(olho de boi) no seu centro. Quando roda, a
rotação processa-se em torno deste centro de rotação. Para mudar a posição do
centro de rotação, simplesmente arraste-o.
Organizar objectos:
Os objectos raramente estão
isolados. Desta forma, é importante saber como organizar um objecto em relação
a outro, como colocar um objecto sobre ou sob outro, como agrupar e desagrupar
dois ou mais objectos, como alinhar um objecto em relação ao outro, como
duplicar e remover objectos e como ajustar texto no caminho.
Trazer para Frente ou Enviar Para Trás
![]() Seleccione o objecto desejado
Seleccione o objecto desejado
![]() Menu Arranje à Order
Menu Arranje à Order
![]() Seleccione a opção desejada.
Seleccione a opção desejada.
![]() Seleccione os objectos, e note
que a linha de Status exibe a mensagem N objectos seleccionados
Seleccione os objectos, e note
que a linha de Status exibe a mensagem N objectos seleccionados
![]() Menu Arrange à Group
Menu Arrange à Group
![]() Seleccione os objectos, e note
que a linha de Status exibe uma mensagem com o número de objectos
seleccionados;
Seleccione os objectos, e note
que a linha de Status exibe uma mensagem com o número de objectos
seleccionados;
![]() Menu Arrange à Align and Distribute
Menu Arrange à Align and Distribute
As entradas Horizontal e
Vertical na caixa de diálogo Alinhar determinam como os objectos que
seleccionou serão alinhados. As opções Horizontais são Esquerda, Centro e
Direita; as opções Verticais são Topo, Base e Centro. Os diagramas ao lado das
opções fornecem uma descrição gráfica do resultado que será obtido com cada
opção.
Clique no botão Preview
para visualizar o resultado da sua escolha e quando tiver o resultado desejado
prima o botão OK para confirmar.
Alterar a Forma:
Mudar a forma com a ferramenta de formas
Seleccione ![]() a partir da Caixa de Ferramentas, e note que o
cursor muda;
a partir da Caixa de Ferramentas, e note que o
cursor muda;
![]() Seleccione o objecto;
Seleccione o objecto;
![]() Coloque o cursor sobre qualquer
nó, pressione e mantenha pressionado o botão do rato, e arraste o nó ao lugar
de destino desejado
Coloque o cursor sobre qualquer
nó, pressione e mantenha pressionado o botão do rato, e arraste o nó ao lugar
de destino desejado
![]() Liberte o botão do rato.
Liberte o botão do rato.
Mudar a forma
através da aplicação de envelopes:
Um "envelope" é
uma série de segmentos conectados por pontos que podem ser movidos para ajustar
a forma de um objecto á forma do envelope.
Exemplo:
|
|
Active a ferramenta de envelopes.
|
|
|
Ampliar e Reduzir
Objectos
Quando estiver a trabalhar num
desenho, algumas vezes desejará ampliar muitos objectos, um único objecto, ou
até mesmo partes de um objecto. A ferramenta ![]() permita que você o faça, ampliando e reduzindo
a imagem de objectos:
permita que você o faça, ampliando e reduzindo
a imagem de objectos:
Contornar e Preencher Objectos
Introdução
Contornar objectos: Até
aqui, todos os objectos que tem desenhado possuem o mesmo contorno. Mas com a
caneta de contorno do Corel Draw pode-se variar a espessura, forma e cores dos
contornos. Podem-se criar efeitos interessantes.
Preencher Objectos:
Também vai aprender a usar a ferramenta de preenchimento para preencher os
espaços interiores de objectos com tons de cinza, cores, bitmap e padrões de
cores Cheias, preenchimentos gradiente (com graduação) e texturas PostScript.
A função das caixas de diálogo
e dos menus móveis para colorir os interiores são virtualmente idênticas
àquelas que são usadas para colorir contornos.
Configurar o estilo de contorno
|
Pode-se escolher uma variedade de espessuras comuns de
linhas a partir do menu da ferramenta Contorno. |
|
|
|
E especificar outras na caixa de propriedades do
objecto. Para mostrar/ocultar a caixa de propriedades de um
objecto, posicione o cursor sobre o objecto, clique com o botão direito do
rato e no menu de contexto escola Properties. Þ
|
Þ
|
Prima o botão Apply;
|
Nesta
etapa, irá aprender a usar as ferramentas de preenchimento para preencher os
espaços interiores de objectos com tons de cinza, cores, bitmap e padrões de
cores sólidas, preenchimentos gradiente (fountaine fill) e texturas PostScript.
|
Pode-se escolher uma variedade de estilos de
preenchimento; |
|
|
|
E especificar outras na caixa de propriedades do
objecto. 1.Para mostrar/ocultar a caixa de propriedades de
um objecto, posicione o cursor sobre o objecto, clique com o botão direito do
rato e no menu de contexto escola Properties. Þ
|
2.Escolha
o tipo de preenchimento que pretende e personalize-o a seu gosto. Neste caso
está activo a gradação de cor (fountain fill). Þ
|
3.Prima
o botão Apply;
|
Efeitos Especiais
Misturar
A ferramenta misturar ![]() mistura dois objectos através de uma série de formas
intermediárias. É possível misturar duas espessuras de linhas diferentes, um
caminho aberto com um caminho fechado, e padrões de preenchimento diferentes.
mistura dois objectos através de uma série de formas
intermediárias. É possível misturar duas espessuras de linhas diferentes, um
caminho aberto com um caminho fechado, e padrões de preenchimento diferentes.
|
Resultado Þ |
|
|
Projectar
A ferramenta Projectar ![]() ,
projecta superfícies a partir de um objecto para lhe dar uma aparência
tridimensional.
,
projecta superfícies a partir de um objecto para lhe dar uma aparência
tridimensional.
|
Para praticar a
utilização desta ferramenta desenhe um quadrado (pode aplicar a projecção a
outros objectos incluindo a texto artístico). |
|
|
|
|
|
|
|
|
|
|
|
|
|
|
|
|
|
|
|
|
RESULTADO
FINAL Þ |
|
Traçar Bitmaps
Uma
outra forma de se criar objectos curvos no CorelDRAW é rastreando bitmaps. Os
bitmaps são gráficos criados pixel a pixel ao invés de usar vectores como o
Corel Draw. Os PIXELS são quadrados totalmente pintados, e a colecção de
quadros pintados formam a FIGURA RASTER como um MOSAICO. Os bitmaps quando
ampliados, ampliam esses quadrados degradando assim a figura que representa,
fazendo um serrilhamento na definição da Imagem, com contornos recortados onde
existiam contornos suaves.
Com o
Corel Draw, podem-se superar estas limitações rastreando os bitmaps O
rastreamento é uma linha vectorial suave como aquela criada com as ferramentas
de desenho de objectos. O resultado é um esboço que pode ser editado pelas
capacidades poderosas do Corel Draw; que mantém a resolução quando impresso em
qualquer tamanho e em qualquer impressora.
Existem dois tipos de texto que podem ser adicionados num documento do
Corel Draw, texto artístico e texto de parágrafo. O texto artístico pode ser
utilizado para adicionar pequenas quantidades de texto, podendo se aplicar um
vasto leque de efeitos.
Texto de parágrafo pode ser utilizado para grandes quantidades de texto
que requeiram grandes requintes de formatação. Para se escrever texto formatado
é necessário começar por criar uma moldura.
Uma moldura pode ser de tamanho fixo ou de tamanho variável. A moldura
de tamanho fixo exibe uma quantidade de texto limitada. Qualquer texto que seja
digitado para além do limite inferior da moldura fica invisível até que se
redimensione a moldura.
Uma moldura de tamanho variável ajusta-se à medida que se vai digitando
o texto.
Artístico:
Active a ferramenta de texto;
Clique no local onde quer começar a escrever.
Artístico ajustado à forma de um objecto
|
|
|
|
|
|
![]() Active a ferramenta de
texto;
Active a ferramenta de
texto;
![]() Aponte para o documento,
prima o botão esquerdo do rato e arraste de forma a desenhar uma moldura onde
posteriormente irá digitar o texto.
Aponte para o documento,
prima o botão esquerdo do rato e arraste de forma a desenhar uma moldura onde
posteriormente irá digitar o texto.
Formatado numa moldura de tamanho variável
![]() Menu Tools à Options;
Menu Tools à Options;
![]() Faça clique duplo em cima de
Text e clique em "Paragraph" na lista de categorias;
Faça clique duplo em cima de
Text e clique em "Paragraph" na lista de categorias;
![]() Active a caixa de
verificação "Expand and shrink paragraph text frames to fit text";
Active a caixa de
verificação "Expand and shrink paragraph text frames to fit text";
![]() Active a ferramenta de
texto, desenhe a moldura e digite o texto.
Active a ferramenta de
texto, desenhe a moldura e digite o texto.
Formatado dentro de um objecto
![]() Active a ferramenta de
texto;
Active a ferramenta de
texto;
![]() Mova o cursor até à borda
interior do objecto, e clique com o botão esquerdo do rato quando o cursor se
transformar no símbolo
Mova o cursor até à borda
interior do objecto, e clique com o botão esquerdo do rato quando o cursor se
transformar no símbolo ![]() .
.
![]() Digite o texto.
Digite o texto.
|
|
|
|
|
|
|
|
|